Cara Menginstalasi Sistem Operasi Debian Menggunakan Virtualbox
A. Pengertian virtualbox
Virtualbox adalah software virtualisasi open source yang mendukung semua sistem operasi sesuai dengan kebutuhan anda. Software ini bisa digunakan pada sistem operasi Mac, Windows dan juga Linux. Untuk pengguna perangkat Apple, Virtualbox bisa menjadi host VM client Mac
B. Apa itu Linux Debian
Debian adalah sistem operasi berbasis open-source yang dikembangkan secara terbuka oleh banyak sukarelawan programer yang ingin mengembangkan Debian. sistem operasi Debian adalah gabungan dari perangkat lunak yang dikembangkan dengan lisensi GNU , dan utamanya menggunakan kernel linux , sehingga lebih suka disebut dengan nama Debian GNU/LINUX .
C. Cara menginstal Linux Debian menggunakan Virtualbox
1. Masuk ke menu yang ada di virtualbox lalu klik "New"
3. Lanjut kita pilih ukuran memory kita lalu next
4. Setelah itu lalu kita pilih " create a virtual hardisk now"
5. Setelah itu pilih yang paling atas "VDI (Virtualbox Disk Image)"
7. Setelah itu carilah lokasi file Debian kita lalu pilih size biasanya minimal 8gb, ataupun langsung otomatis langsung ada ditampilan
8. Setalah itu kita masuk lagi ke menu lalu pilih dibagian "setting"
9. Setelah masuk ke menu setting selanjutnya kita pilih dibagian "network" lalu dibagian Attached pilih yang "bridged adapter", dan dibagian name kita pilih yang "qualcomm atheros QCA61x4A wireless Network adapter"
10. Lalu klik "start"
12. Setelah itu Kita pilih bahasa sesuai keinginan kita, Disini kita pilih "Indonesia"
13. Pilih lokasi anda saat ini "Indonesia"
14. Lalu pilih keyboard kita, tapi yang biasa kita pakai adalah yang " Inggris Amerika "
15. Lalu tunggu seperti gambar yang ada dibawah
16. Setelah selesai lalu kita tuliskan nama sesuai yang kita inginkan lalu klik tab lanjutkan
17. Setelah itu nama domainnya kita kosongkan,lalu tab lanjutkan
18. Setelah itu kita membuat kata sandi
19. Lalu verifikasi kembali kata sandi kita
20. Setelah itu kita akan kembali memasukan nama yang kita inginkan dan masukan kata sandi seperti langkah sebelumnya
21. Jika sudah selanjutnya kita mengatur waktu sesuai tempat kita berada, contohnya seperti WIB
22. Setelah itu kita akan memilih pertisi hardisk, lalu kita pilih " terpandu-
gunakan seluruh hardisk"
23. Lalu pilih hardisk yang akan dipartisi seperti contoh dibawah ini lalu enter
24. Lalu dibagian pola partisi hardisk kita pilih "semua berkas disatu partisi (disarankan untuk pemula)"
26. Lalu klik "ya"
27. Lalu tunggu
29. Setelah itu kita akan disuruh memilh negara kembali, contohnya seperti Indonesia
30. Setelah itu kita pilih " kartolo.sby.datautama.net.id"
31. Selanjutnya dibagian alamat proxy kita kosongkan lalu klik selanjutnya
32. Setelah itu dibagian survei partisipasi kita klik tidak
33. Setelah itu pilih yang paling bawah yaitu" perkakas sistem standar" lalu lanjutkan
34. Setalah itu untuk dibagian menu memasang boot loader grub pada hardisk kita klik "ya"
35. Setelah itu dibagian piranti untuk pemasangan boot loader kita pilih yang bawah seperti contoh dibawah ini
36. Setelah itu kita tinggal menunggu
Memasang atau mengupdate boot loader grub
37. Setelah instalasi selesai Kita tinggal klik lanjutkan
38. Dan langkah terakhir adalah kita tinggal login, dibagian Isan login kita tinggal isi" root" , terus password nya kita isi sesuai yang telah kita buat tadi jangan sampe lupa



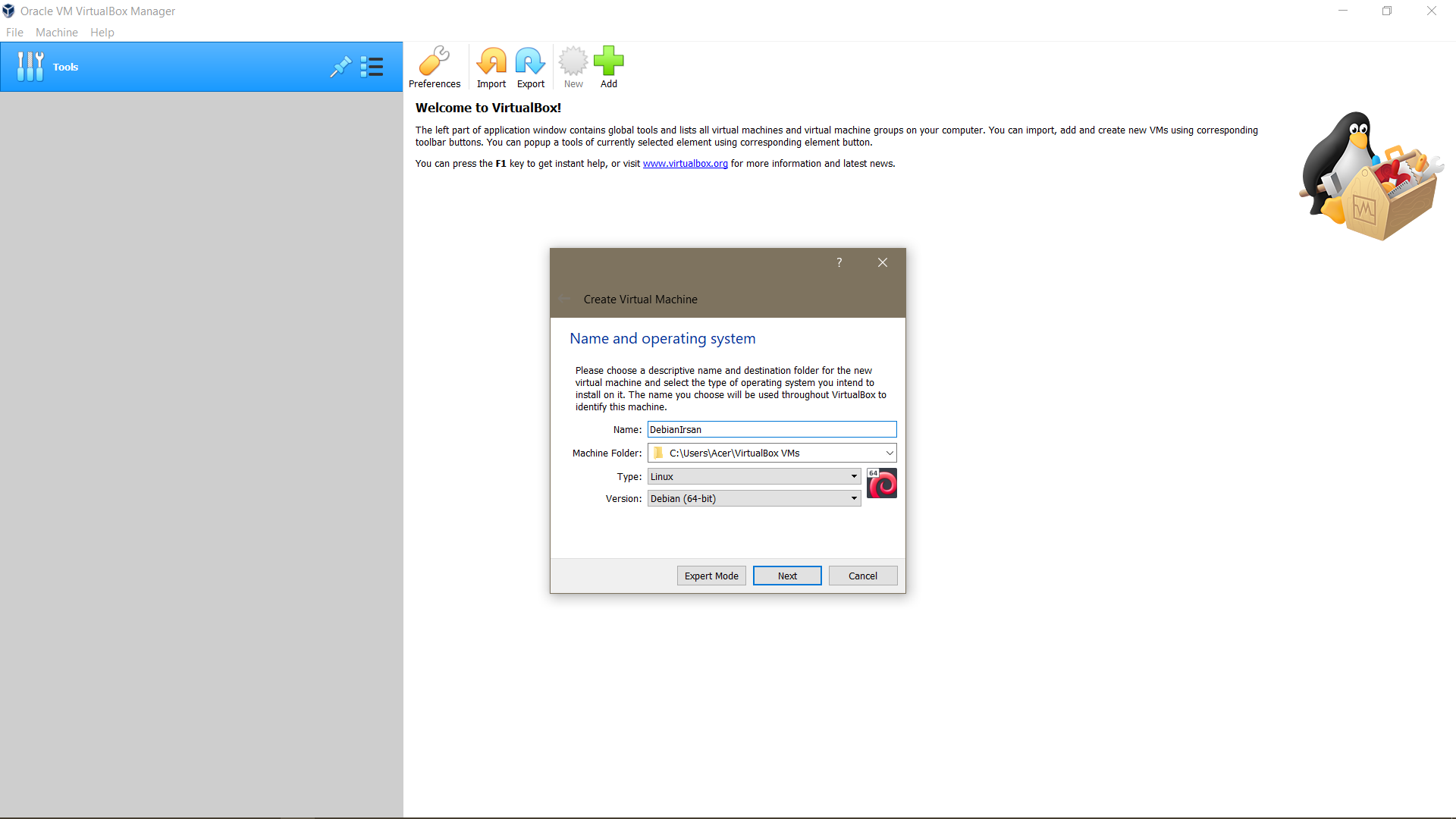



















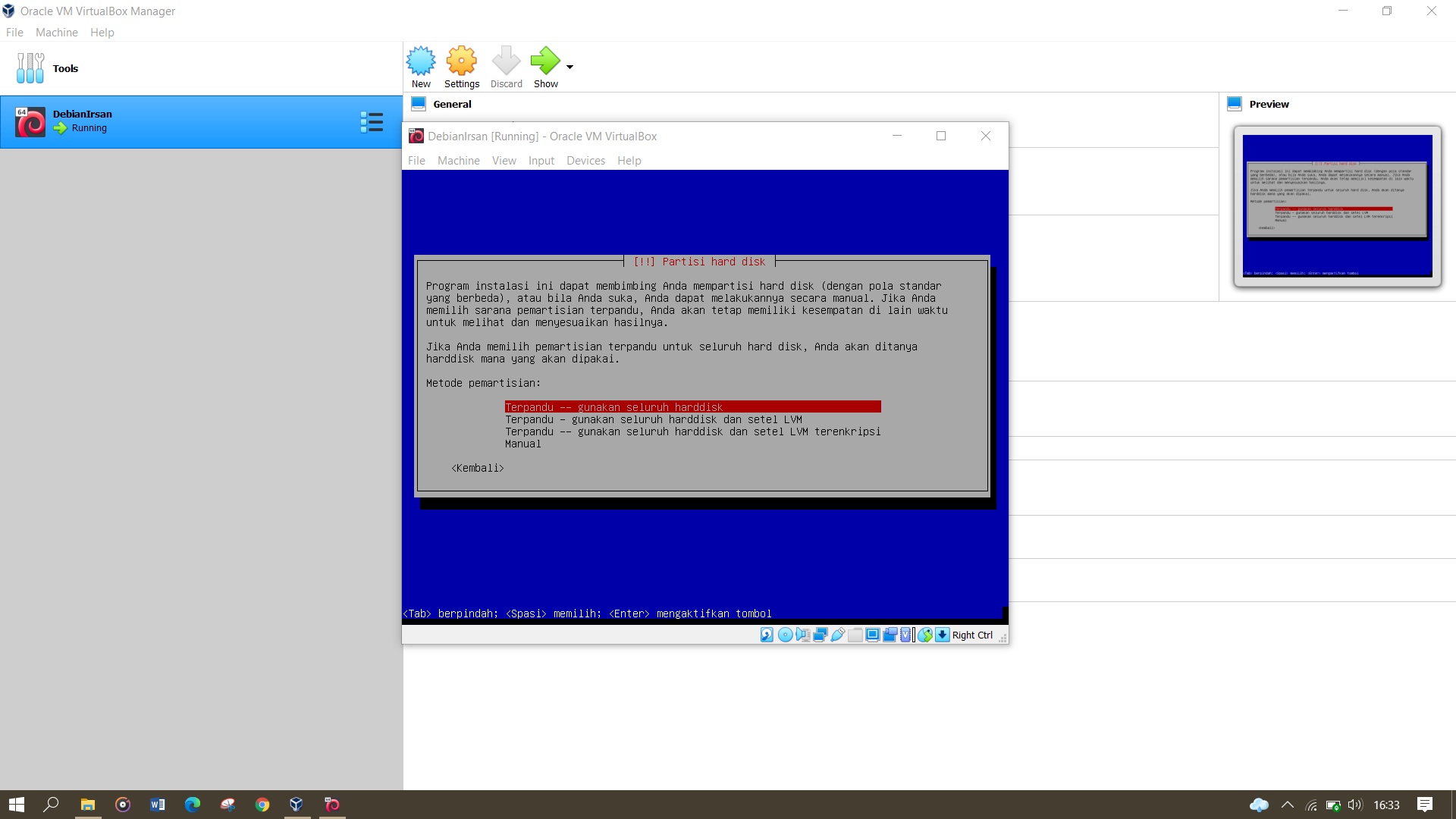



















Komentar
Posting Komentar